
Chromium OSからUbuntu(Linux)をインストール。2つのOSを並行して使うことで古くなったマシンを再び有効活用してみた話です。どちらも無料のOSで、かつ利用者も多いためトラブルシューティングの情報も多く、比較的ハードルの低い再生術です。
Chromium OSとはなんだ
私たちがパソコンで使っているブラウザに、Google Chromeというものがあります。

これは、Chromiumという、Googleが開発してオープンソースになっているブラウザをもとに作ったものです。
Chromiumのコードから、自動アップデート等様々な機能を加えたものが、Google Chromeなのです。
![]()
Google ChromeとChromiumは、ブックマーク(およびその他のもの)をGmailアカウントと同期することもできます。
その、Google Chromeで作業を完結する専用機がChromebookといいます。
ChromebookのOSは、ChromeOSが動いています。
やはりそのもととになるものとして、ChromiumOSという、Googleが開発してオープンソースになっているChromiumで作業を完結するためのOSもあります。
ChromiumとGoogle Chrome。Chrome OS(Chromebook)とChromium OSの関係、おわかりいただけだでしょうか。
Chromium OSは、軽快で無料である便利なOSですが、基本的にネットにつながった状態で利用するものとなります。
そこで、1台のPCに、ChromiumOSだけでなくLinuxもインストールさせることで、オフラインでも様々な作業ができるようになります。
だったら最初からLinuxだけインストールすれば良いんじゃない、という考え方もありますか。
Google Chromeは、Ubuntuなどのリポジトリ(ソフトウェアの配布元)には含まれていないため、通常の方法ではインストールできず、ひと手間かかります。
Google Chromeの拡張機能を介したWebアプリや、Google 日本語入力などを利用するユーザーにとっては、ChromeOSは有用なのです。
そこで今回は、Chromium OSのインストールされているマシンに、Linuxを“同居”させてみます。
さっそくインストール
Windows 10 を使うのがやんなったらUbuntu/Chromium OS/OSXという選択肢があるのさ
— Bugdroid プリ☆チャンは私の生きがい(低浮上) (@pupo_account) April 11, 2018
TravelMate5360(日本Acer)というCeleronB815 1.6GHzののった2012年リリースのPCには、Cloudreadyがインストールされています。

出荷時は、Windows7がデフォルトで入っていましたが、サポート終了1年前の2019年にChromium OS(Cloudready)を入れ直し、CPU放熱部分のグリスを塗り直してリフレッシュしました。
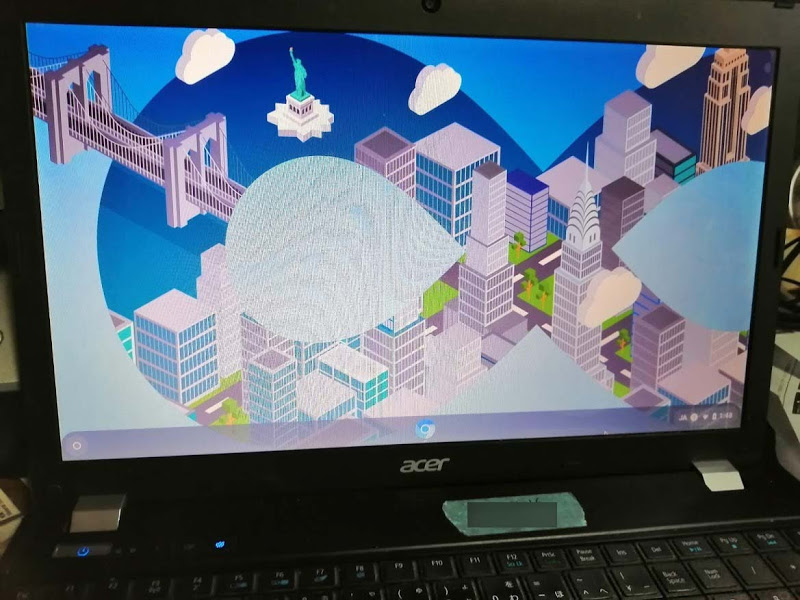
Cloudreadyというのは、neverware社が開発した、古いパソコンにインストールするだけですぐに使えるChromium OSのパッケージです。
Chromium OSを使う方法は何通りかありますが、Cloudreadyはダウンロードしてすぐにインストールできますので、お薦めできます。
Cloudreadyはここでダウンロードできます。

これだけでも、Windows10を入れると重くて現役では厳しい、という古いマシンが、また使えるようになる可能性は高くなります。
Linuxには、500種類以上と言われる、様々なソフトウェアやファイルを追加した配布形態があります。
今回はその中で、Ubuntuというパッケージをインストールしてみました。
Chromium OSに加えて、Linuxという「2つのOS」をひとつのマシンにインストールできるのか、と思われるかもしれません。
Windowsマシンに、Macはインストールできませんから。
が、Chromium OSは、Linuxのカーネル(OSの基幹部分)上で動くブラウザOSのため、Ubuntuとは兄弟分のような関係で、ひとつのマシンの中で併存できるのです。
Chromium OSマシンにUbuntuをインストールするという動画や、ブログ記事などはネットに上がっていますが、最新のChromium OS(Cloudready)は少しそれらの解説とはかわっています。
- Chromiumの画面右上の3つの点アイコンをクリック。
- 「ヘルプ」⇒「Chromium OSについて」を選択。
- 以前は、「ビルド情報の詳細」⇒「チャンネルを変更」をクリックでしたが、今はLinux(ベータ版)という選択肢ができたので、ここからインストールしてしまいます。
- 『https://goo.gl/fd3zc』 にアクセスしてcroutonをダウンロードします。
- 『Keep Awake』という拡張機能をインストールしておきます。Linuxのインストールは時間がかかるので、スリープしてしまわないために必要です。
- ターミナルを起動して、インストールのコマンドを入力します。
- インストールが終わると起動できますが、この時点ではまだUS表示です。
- 日本語化のコマンドを入れます。Ubuntsuの日本語化は検索すればたくさん出できますので、それを参考になさってください
- 無事インストールできました。
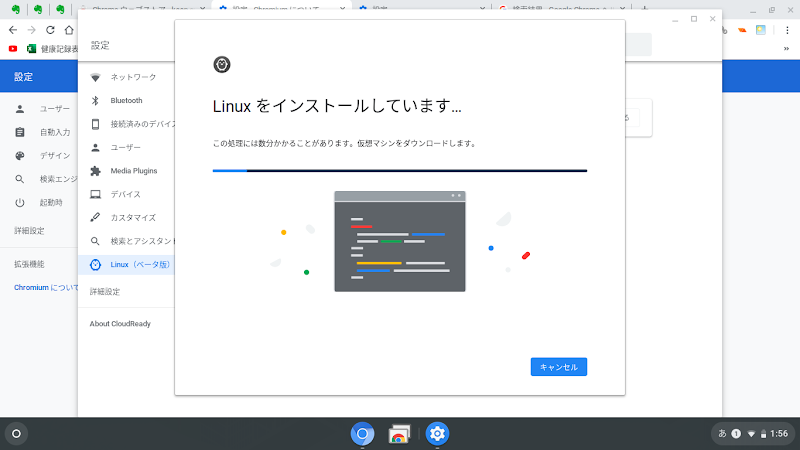
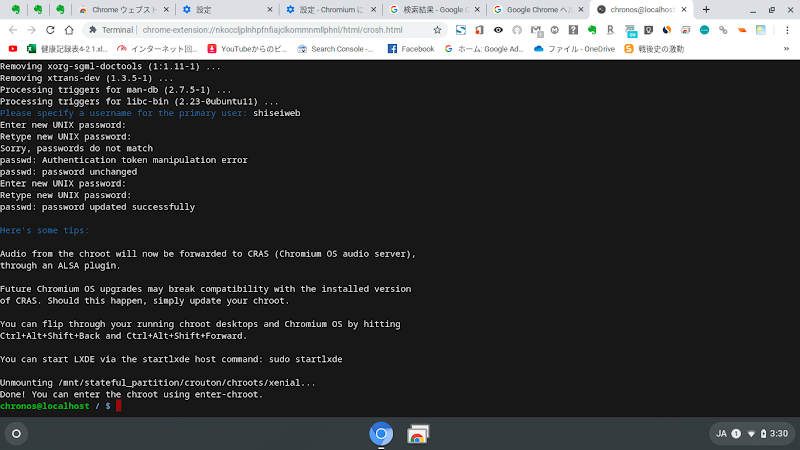
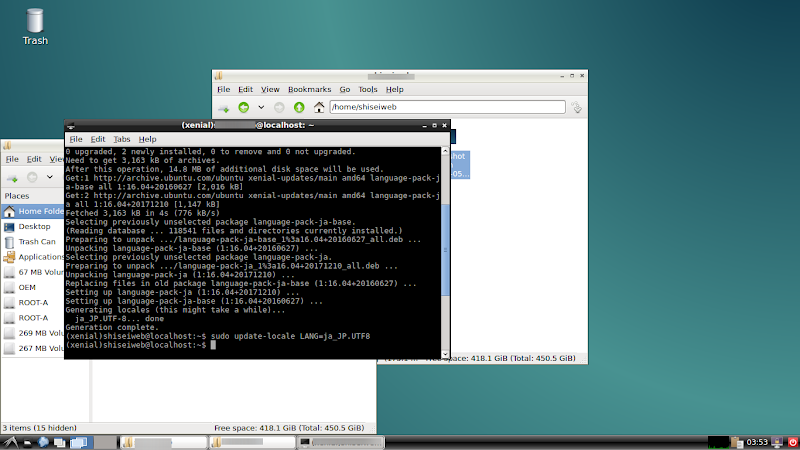
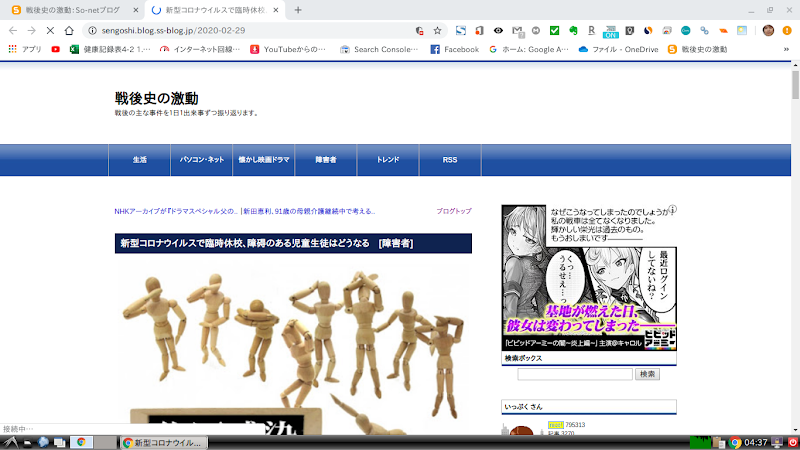
これで、「Shift + Ctrl + Alt + F2」を同時に押せば、Chromium OSとLinuxとを相互に切り替えることができます。
今回は、こちらのサイトに理解を助けていただきました。
こちらが動画です。
Chromium OSとUbuntuを同居させる!導入スクリプト「crouton」でかんたん! – YouTube https://t.co/HnLi7aMN3a
ChromiumOSにXubuntu入れようかな— Gasp (@ccbgasp) October 11, 2018
現在のところUbuntuしか試していませんが、たとえばxubuntのようなフレーバーはどうなのか、なども今後検証していきたいと思います。
まとめ
WindowsやMacのユーザーにとって、Linuxは敷居が高いイメージがあるだけでなく、なぜ使うのかというメリットが明確でないのかもしれません。
『SMG PC support』というサイトでは、Linuxを使う利点と欠点を枚挙しています。
利点は以下のとおりです。
- 基本的に無償で使えます。 Linuxは基本的に無償で使えます。
- 古いPCを再利用出来ます。
- ウィルス、スパイウェアに強いです。
- 自動でPCの構成を認識してくれます。
- 最初から豊富なソフトが使えます。
- HDDへインストールしなくても使えます。
- PCシステムの勉強になります。
- カスタマイズの面白さを堪能出来ます。
欠点は次のとおりです。
- Windowsではありません。
- マイクロソフトのOfficeは使えません。
- サポートされません。
- 操作方法が独特です。
- 使われる用語が独特です。
- ユーザーが少ないです。
- 種類が多すぎです。
- 英語圏文化なので日本語環境が弱いです。
- インストールしなければなりません。
要するに、Linuxは、使いながら勉強、だけど自由度も高い、ということだと思います。
メインマシンではなく、すでに役割を終えた旧マシンなら、勉強・実験用として試してみるのも良いのではないでしょうか。
今回のテーマでは余談になりますが、Chrome OSを搭載しているChromebookも、Linuxをインストールできるようになっています。
Chromebookは、OSの自動更新の時期(事実上のサポート期限)が予め決まっているので、それが切れた後のことを考えLinuxをインストールします。
以上、Chromium OSからUbuntu(Linux)をインストール。2つのOSを並行して使うことで古くなったマシンを再び有効活用してみた話、でした。


コメント