
ThinkPad X230i以降のモデルが、それまでのThinkPad Xシリーズと比べて決定的に違うのはキーボードです。7段(7列)キーボードのキー配列や打ち心地の良さから今も中古市場で搭載機は人気です。今回はThinkPad X230iに7段キーボードを載せてみました。
3台落札したThinkPadからX230iにX220のキーボードを載せ替え
2017年に発売されたThinkPad Anniversary Edition 25というモデルは、多くのThinkPadユーザーの注目を集めました。
新モデルはいつも注目されるものですが、その時のポイントは、トラックポイントを備えたバックライト付き7段配列のキーボード(94キー)を筆頭に、3色カラーのThinkPadロゴ、専用の音量ボタン、マルチステータスLEDランプの復活などがあったからです。
とりわけ、7段配列のキーボードは、キー配列だけでなくキーの形や打ち心地など、多くのユーザーを満足させたものでした。
それが、2011年発売のThinkPad X220で終了し、ThinkPad X230からは6段キーボードにかわってしまったのてす。
現在では、あまり使わないキーもあるかなとは思いますが、7段キーボードの打ち心地だけはなかなか捨てきれません。
そこで、コアなユーザーによって、ThinkPad X230にThinkPad X220のキーボードを乗せ換える、という荒業を試みる報告が、ブログやYoutube動画で行われています。
私は、2020年はThinkPad狙いで、ヤフオクに積極的に参加。
ThinkPad X230、ThinkPad X230i、ThinkPad X220と、3台落札できました。


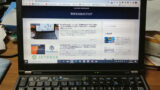
現在私は、4コア8スレッドのマシンがあるにも関わらず、ThinkPad X230にメモリ16GBとSSD480GBを補強して、ほぼメインマシンとして使用しています。
SandyBridgeおじさんではなく、IvyBridgeおじさんというわけです。
ThinkPad X220も、新品の7段キーボードに取り換えて、やはりメモリ16GBとSSD480GBにして妻が使っています。
ということで、残ったThinkPad X230iを、ThinkPad X220の古い7段キーボードに交換することにしました。
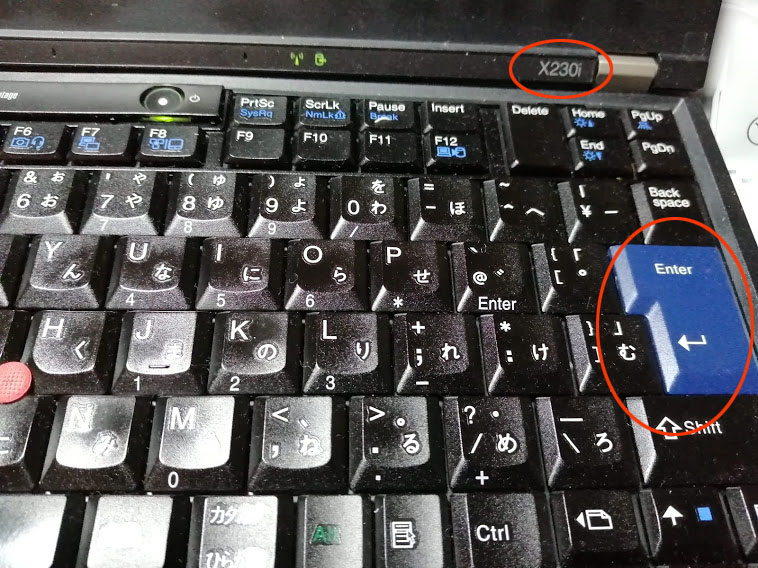
キーボード交換で行ったこと
ThinkPad X230iは、新品のキーボードに取り替えていたので、こちらはThinkPad X230の方に移しました。
X230とX220は、キーボードとパームレストのサイズ自体は同じなので、移すことは可能です。
ただし、キーボードとパームレストでひとつの組合わせになっています。
というのは、キーボードとパームレストのつなぎ目のサイズが、X230とX220では違うのです。
ブログやYoutube動画によると、実践者は、もしX220のキーボードをX230にのせるなら、つなぎ目を削ってサイズを合わせるか、パームレストを買い換えるか、どちらかを勧めていたので、私は買い換える方を選びました。
削ったサイズが計算通りに行かなと、あとで使うことができなくなりますから。
したがって、パームレストは新品です。
それもヤフオクで落札しました。
キーの割当てを調整する
取り替えたキーボードは、かりに故障がなくても、いくつか対応しないキーがあります。
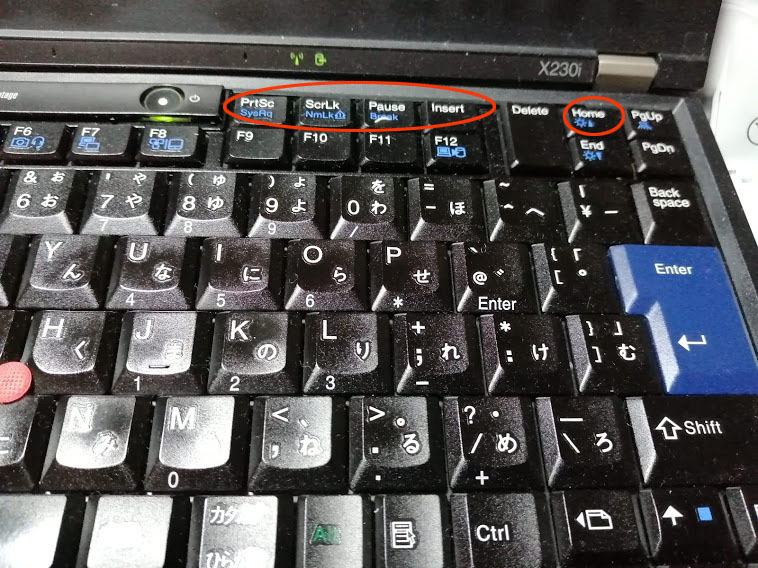
まず、
PrtSC
ScrLK
Pause
Insert
という上の4つのキーと、一つとんでHomeキーが打鍵しても何も反応しません。
つまり、X230ではこれらのキーは使えません。
PrtSC(画面のスクリーンショット)は、こうしてブログ記事にパソコン画面を図解する場合など使う機会があると思いますので、これはまた、後ほど代替案をご提案します。
そして、反応はするんだけれど、キーの表記とは別のキーとして機能しているものもあります。
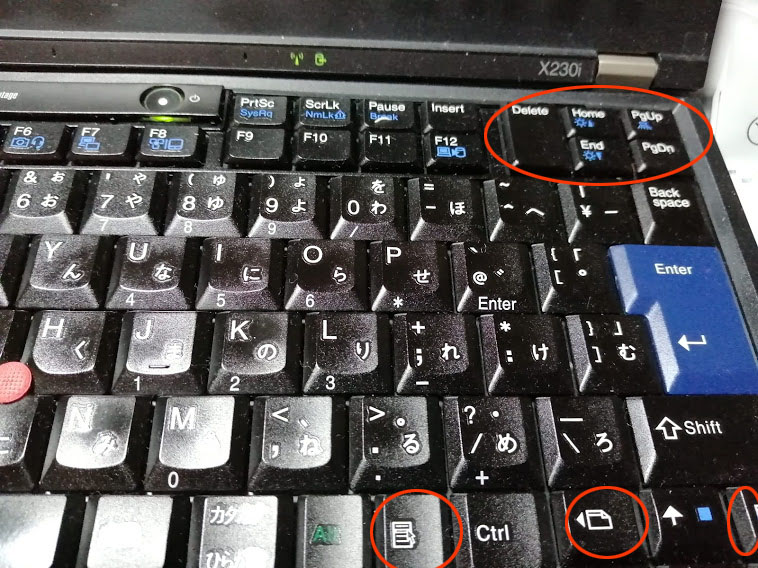
Insert ⇒ Pagedown
Home ⇒ Delete
Pageup ⇒ Home
Delete ⇒ Pageup
End ⇒ Insert
Pagedown ⇒ End
などです。
まあ正直なところ、「そう変わっている」と割り切って使えば、使えないわけではありません。
ただ、もしそれも矯正できるなら、してもいいと思いますよね。
キーの割当を変更するには、アプリケーションソフトを利用します。
Remapkey
Remapkeyは、Windows Server 2003 Resource Kit ToolsにあるMicrosoft純正のアプリですが、今は直接ダウンロードできるURLが見当たりませんでした。
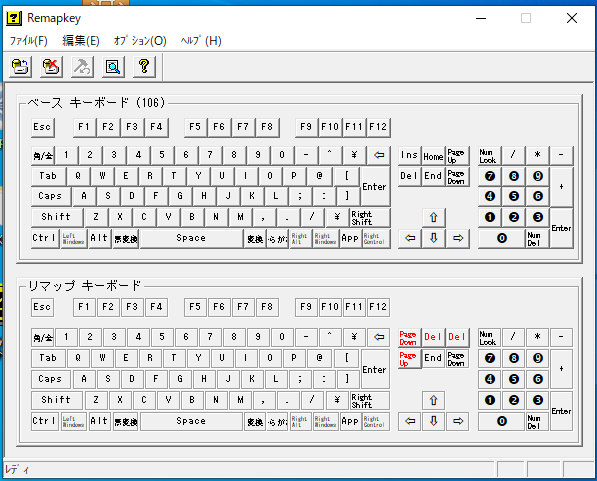
ダウンロードできない件の対処法として、InternetArchiveを使う裏技を紹介しているページもあります。
なんか大変そうだな、と思ったら、こちらはいかがでしょうか。
ChangeKey
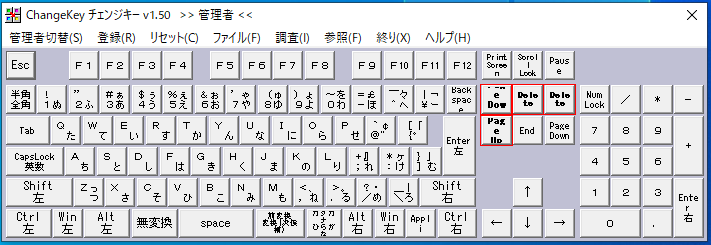
ChangeKeyは、非常駐型でフリーのキー配置変更ソフトで、『窓の杜』などからダウンロードできます。
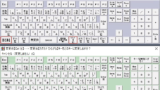
画面上にキーボードのレイアウトが2画面表示され、上がキー配置を変更したいキーを選択するための画面。
下が、そのキーに割り当てたいキーを選択する画面です。
マウスのドラッグで指示でき、最後に[登録]ボタンをクリックすると、Windowsが再起動してキー配置の変更が反映されるようになります。
スクリーンショットはWindows標準機能を使う
私はスクリーンショットは、Windowsの標準機能を使うことにしました。
Snipping Toolです。
[スタートメニュー]⇒[アクセサリ(Windows アクセサリ)]で起動します。
- フリーハンドで任意の範囲
- 四角形の任意の範囲
- 選択したウインドウウ
- 全画面
の4パターンから選択したモードでキャプチャーします。
キャプチャーした画像はPNG、GIF、JPG、MHTファイルで保存できます。
これは、今回のキーボード載せ替えでなくても、便利なアプリです。
さしあたって、Snippingを呼び出すショートカットキー、Windowsキー+Shift+S は覚えておくといいですね。
ということで、今年はありがとうございました。
来年もよろしくお願いいたします。
以上、ThinkPad X230iにX220まで採用されていた7段キーボードを載せて対応しないキーはアプリで調整したら現役でも困らないマシン、でした。


コメント