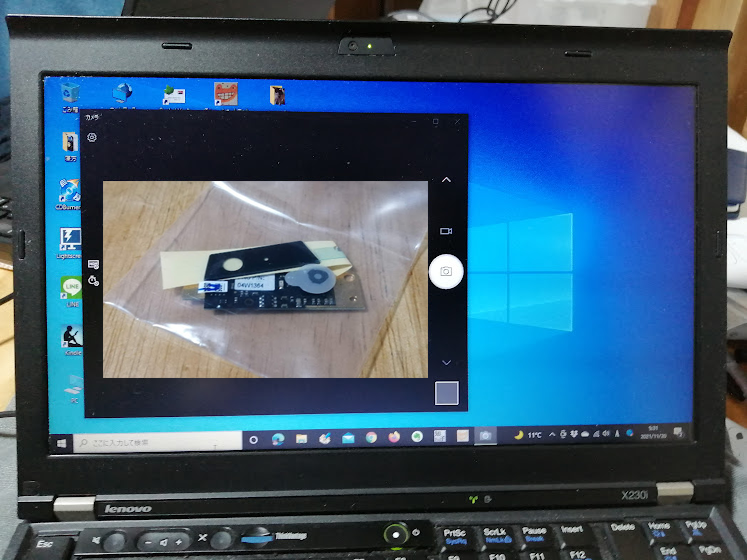
Thinkpad X230iにWebカメラが付いていなかったので、対応するExHungのウェブカメラキットを自分で取り付けてみました。純正ではなく互換品ですが設置は私でもできました。これからはUSB接続のWebカメラを付けずにビデオ通話ができます。
Thinkpad X230iを落札後、カスタマイズ
Thinkpad X230iは、2020年9月13日の記事に、ヤフオクで激戦の末、落札したことを書きました。

ThinkPad X230iは、2012年に発売された、ThinkPad X230シリーズの廉価版(corei3搭載)です。
Thinkpadは、中古市場が確立しているので部品販売も行き届いており、現在でも同シリーズリパーツは、レノボやサードパーティーで購入できます。
私の場合は、まずキーボードを新品のものに交換。
次にハードディスクを480GBのSSDに換装し、メモリも目いっぱいの16GBに増設しました。
次に、ThinkPad X230を落札できたので、

交換したキーボードはそちらに移しました。
その前に落札していた、ThinkPad X220もキーボードを新品に交換していたので、
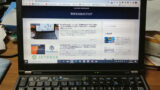
交換前のキーボードをThinkPad X230iにのせました。

つまり、本機は7段配列キーボードのThinkPad X230i という、地味ですがマニア好みの改造を行っていました。
さらに、本機がWebカメラなしモデルだったため、今回はウェブカメラを取り付けようという試みに至りました。
ExHungの互換品を購入
きっかけは、ヤフオクで別のマシンを物色していたとき、新品のExHungウェブカメラキットが出品されていたことでした。
コロナ禍で、ウェブ会議やオンラインセミナー、オンライン飲み会といった、ウェブカメラを使った「集まり」の機会が増えてきました。
私は極力そういうものには参加しないのですが、長男が高校でオンラインセミナーを選択したため、Googlemeetを使ったアクセスを経験。
やはり、時代の流れとしてオンライン化にあることを実感しました。
とはいえ、そもそもThinkPadX230iはWebカメラなしモデルだったので、もしオンライン会議用に使う場合には、USB経由でカメラをつなげることになります。
でも、ノートパソコンにはもう機能の一つとして当たり前のようについているWebカメラを、モバイルパソコンであるはずのThinkPadX230iが外付けというのもいかがなものかと思い、いつかつけてみたいと頭の片隅で思っていたわけです。
ただ、相場がわからなかったので、ヤフオクの価格を見て、ではAmazonではいくらなのだろうと調べたところ、Amazonの方が安いことを確認!

そういうことってあるんですね。
値段は1380円でした。
小さいものなので、送料も無料。

そこで、この際だからとポチッてしまいました。
モニターのベゼル外しを壊さずにできるか
上記の通り、結論から書きますと、設置作業でもっとも緊張したのは、モニターのベゼル外しです。
というのも、薄いプラスチックの爪で留まっているため、乱暴に外すと爪が割れてしまうからです。
バッテリーを外す
今回に限らず、たとえばSSDの換装やメモリの増設なども含め、マシンの内側をいじるときは、電源をオフにするのはもちろんのこと、バッテリーも外します。

さすがに電源はオフにするものの、結構面倒くさがって、バッテリーはそのまま、という人もいるのではないでしょうか。
作業中、何かの拍子に電源が入って基盤の部品がショートしてしまうかもしれませんよ。
ネジを外す
まず、モニターの下部のネジを外します。

両面テープではられたカバーをむくと出てきますが、むくのが大変です。
傷をつけないようにムキましょう。
ベゼルを外す
そして、次が問題のベゼルです。
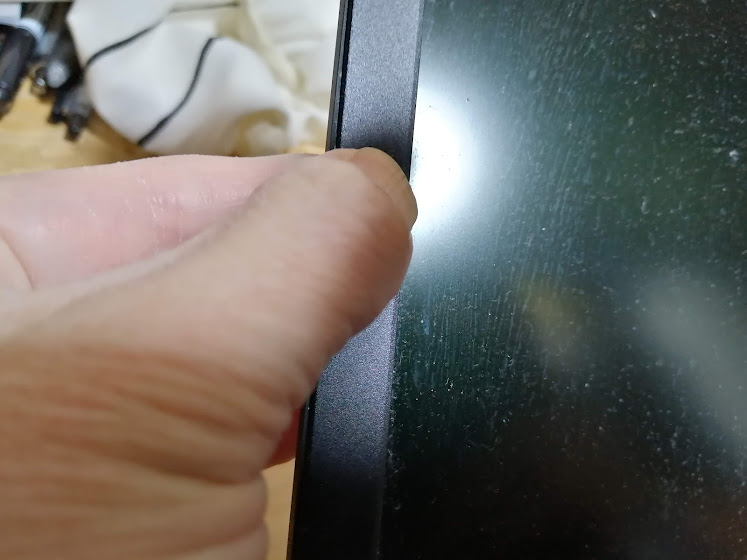
上も横も出っ張りがあるので、そこをもって軽く引くと外れます。
上のほうが外しにくかった印象です。
コネクタに差し込む
モニタのベゼルが外れると、いよいよコネクタが現れます。

それをカメラにはめればいいだけですが、小さいものなので穴も小さい。

私はもう老眼が入ってきているので、メガネを外して裸眼を近づけてはめ込みました。
ベセルのプレート剥がし
カメラの穴は、カメラ無しモデルの場合、プレートがはられています。
それを剥がすのですが、これもちょっと骨でした。

両面テープではられていますが、かなり強力なのです。
いろいろなものを入れたりこすったりで試したので、プレートの外側を若干傷つけてしまいました。
ま、自分で使うものだからいいんでけどね。
「カメラ」を立ち上げる
はめ込んだら、ベゼルやネジなどをもとに戻します。
そして、パソコンを立ち上げて、「カメラ」機能を試します。
ちゃんとうつれば完成です。
カメラが稼働中は、真ん中の緑の小さなランプが点灯します。
これで、ThinkPadX230iを使って、オンライン行事に参加できます。
モバイルパソコンですから、移動中や出先でも使えるので、利用できる範囲が大幅に広がりました。
ExHungウェブカメラキットのまとめ
今回使ったのは、ExHung ウェブカメラキット(内蔵カメラモジュール)です。
Thinkpad X230 X230i X220 X220iなどに適用するそうです。
私がAmazonで購入したときの価格は、1389円です。
取り付けは、モニターのベゼルを外し、中のコネクタに差し込み、ベゼルのプレートを剥がします。
Amazonのレビューでは、画素数は640×480と紹介されていることもありますが、720は映るのではないでしょうか。
ただし、画質は大きくなればなるほど荒くなりますが。
ThinkPad X230iは、もう古い機種になりますが、わずか1389円で使い方の幅が広がるなら、決して無駄な費用ではないと思います。
Webカメラ無しの対応機種をお持ちの方、いかがでしょうか。
以上、Thinkpad X230iにWebカメラが付いていなかったので、対応するExHungのウェブカメラキットを自分で取り付けてみました。でした。

ExHungR ウェブカメラキット MIC 適用するThinkPad X240 X250 X260 T440 T450 T440P P50 P51 P71 L570

ExHungR ウェブカメラキット 適用する Thinkpad X230 X230i X220 X220i – とくとくオンライン


コメント